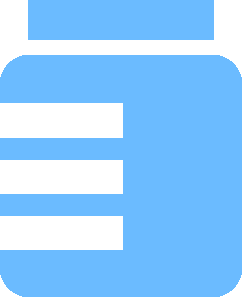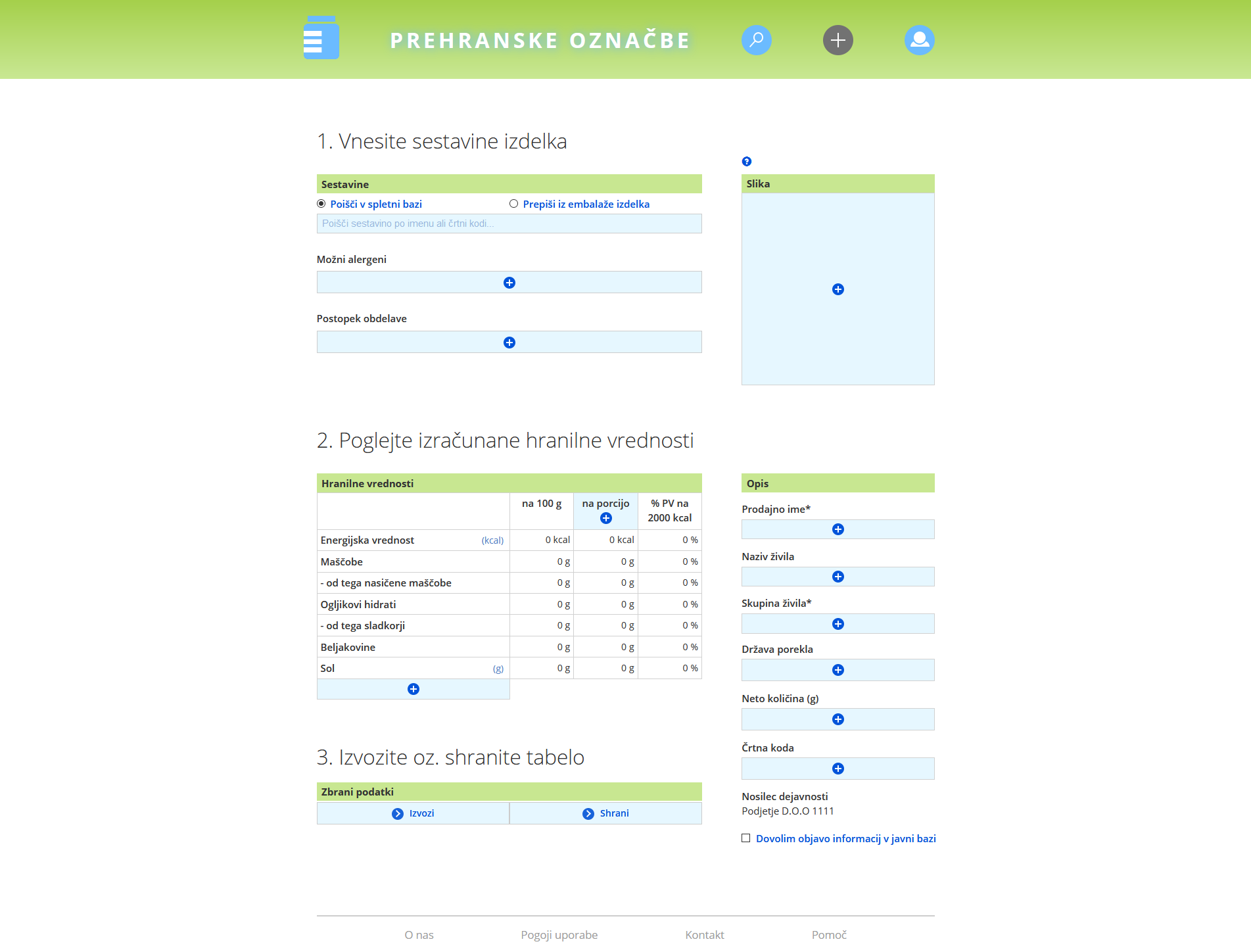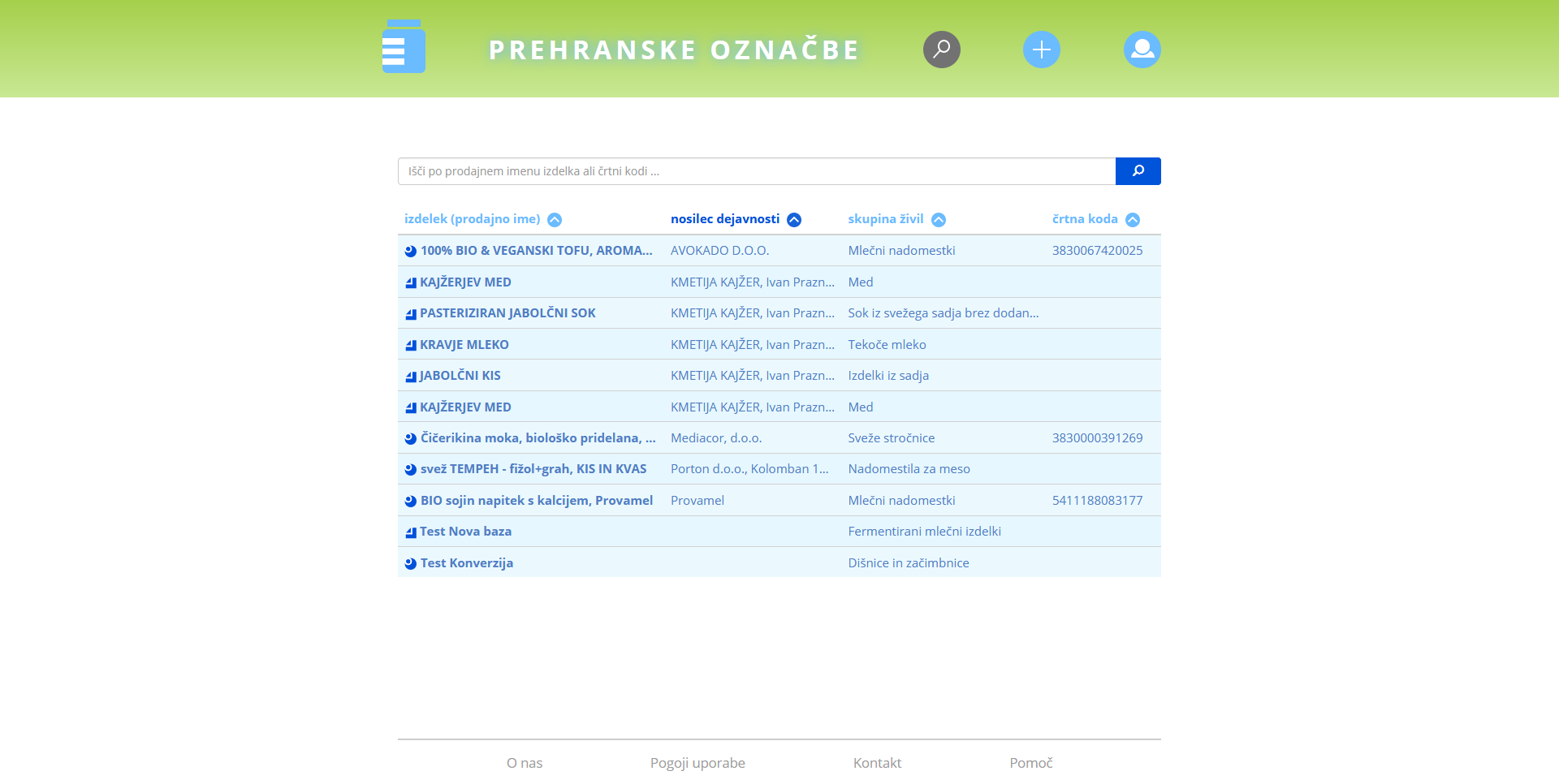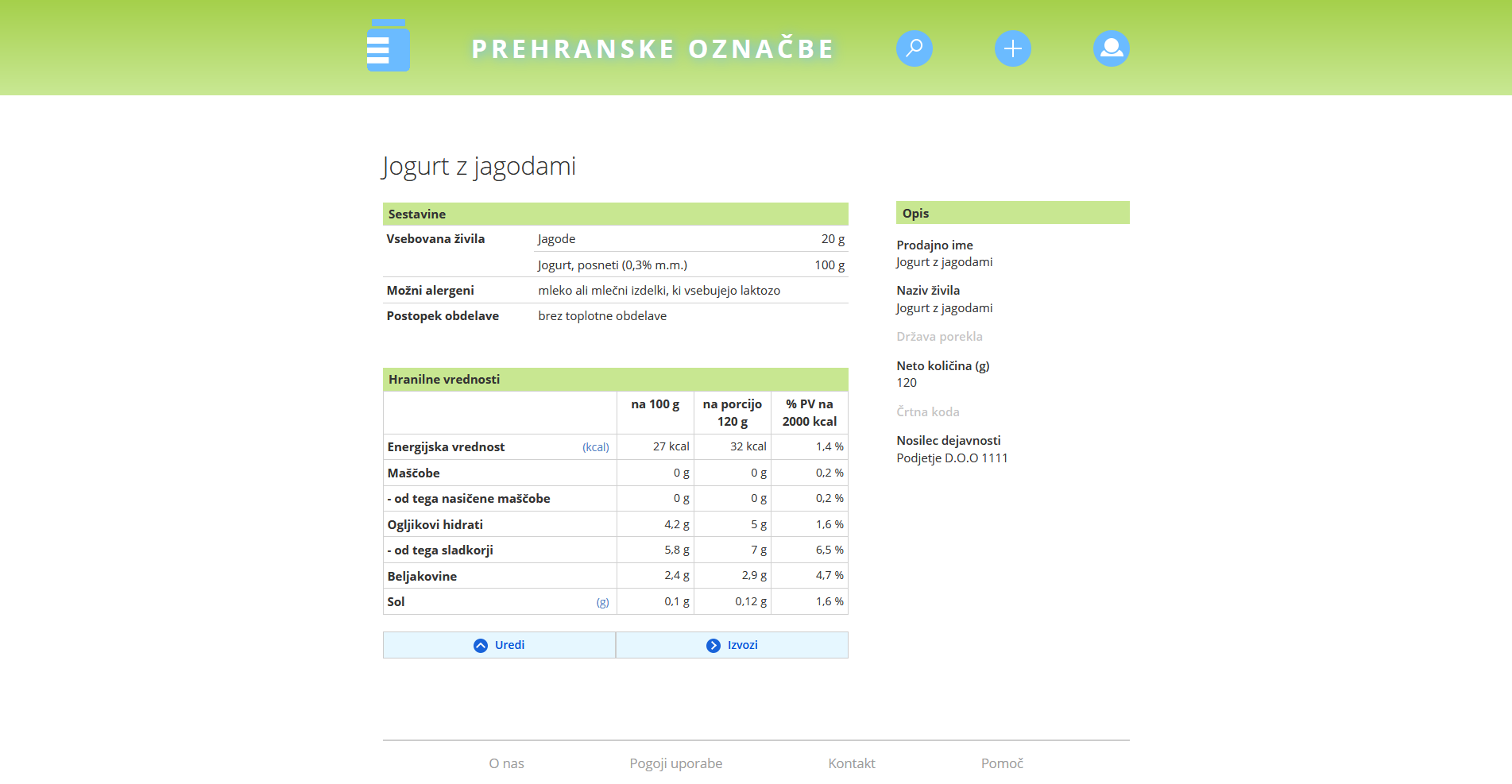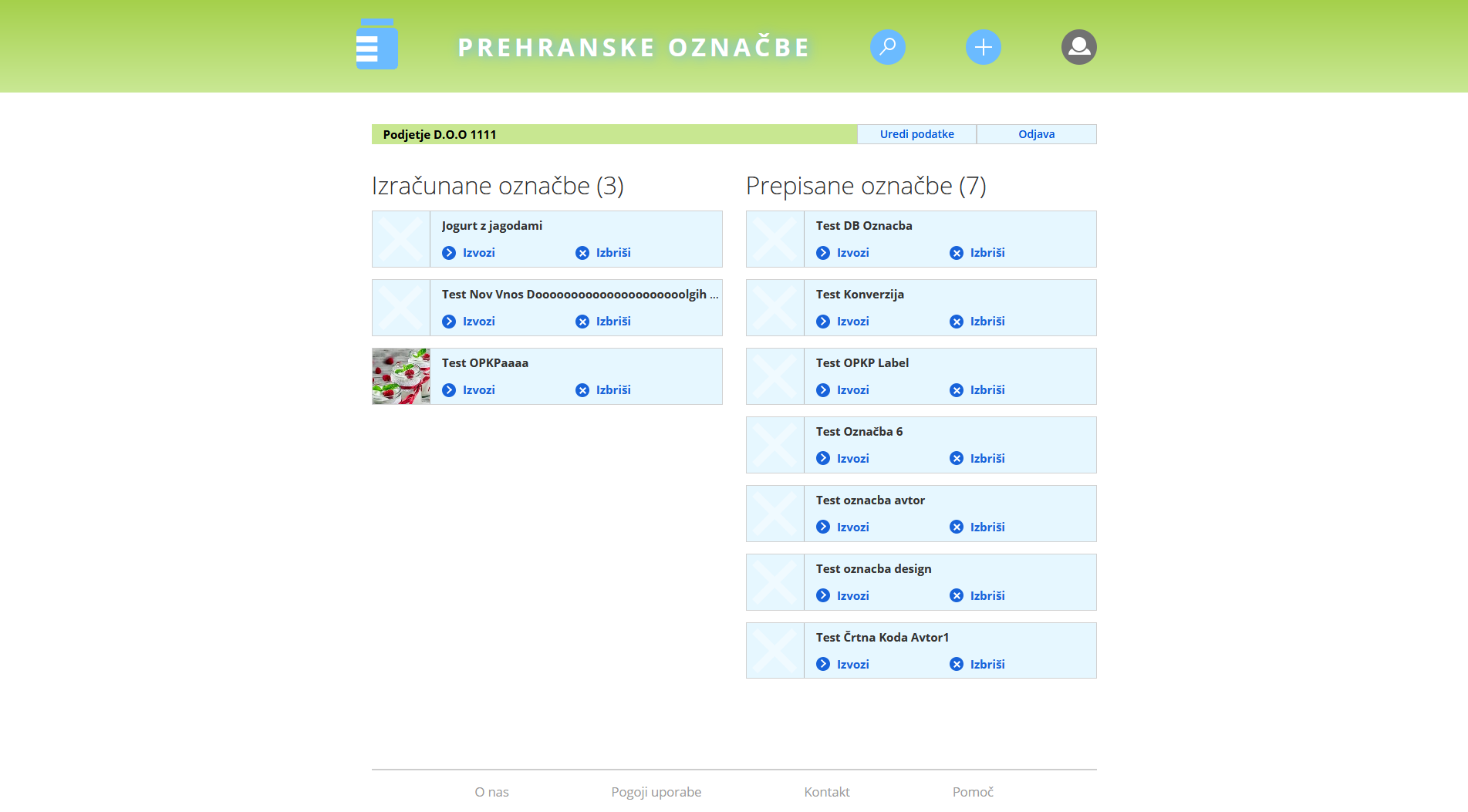vnešene vrednosti niso bile shranjene. Če jih želite shraniti se najprej prijavite ali registrirajte.
Potem se vrnite na prejšnjo stran in izberite "shrani".
Potem se vrnite na prejšnjo stran in izberite "shrani".
Pomoč
1. Podprti brskalniki
Aplikacija Prehranske označbe je podprta na spletnih brskalnikih Firefox, Chrome, Microsoft Edge (Windows 10) in Safari (Mac OS).
Aplikacija ne deluje na spletnem brskalniku Internet Explorer. Za uporabo aplikacije prosim namestite in uporabite enega izmed zgornjih brskalnikov.
2. Računanje prehranskih označb
- Kliknite na ikono s plusom (na vrhu strani) za dodajanje novega izdelka
- V razdelku “Sestavine - iz baze” vnesite posamezno sestavino vašega izdelka v iskalno polje in kliknite na ustrezen rezultat. V desno polje nato vnesite količino te sestavine v izdelku (Slika 1).
- Prejšnji korak ponovite tolikokrat, da vnesete vse sestavine, ki jih vsebuje vaš izdelek.
- Če določene sestavine še ni v spletni bazi, kliknite na gumb <iz označbe>, prepišite informacije o sestavini iz njene embalaže in pritisnite <Potrdi>
- Če vaš izdelek vsebuje “Možne alergene”, jih vnesite tako, da kliknete na gumb s plusom (spodaj) in izberite možni alergen.
- Če ste vaš izdelek obdelali z določenim “Postopkom obdelave”, to označite tako, da kliknete na gumb s plusom (spodaj), in zberete opravljen postopek, nato pa vnesite še končno maso izdelka po opravljenem postopku.
- V spodnji tabeli se vam bodo sproti izračunale “Hranilne vrednosti” vašega izdelka in sicer na 100 g in na porcijo, katere velikost morate vnesti v polje “na porcijo (g)”.
- Če želite hranilne vrednosti shraniti v spletno bazo, kliknite na gumb <shrani> (spodaj). Za to funkcijo je potrebna registracija/prijava v sistem.
3. Preverjanje prehranskih označb
- V iskalno polje na (vrhu strani), vpišite iskano živilo in pritisnite <Enter>.
- Na spisku zadetkov kliknite na iskani izdelek (Slika 2).
- Na strani izdelka preverite hranilne vrednosti v tabeli (Slika 3).
Dodatne funkcije
- Če želite na enostaven način primerjati podatke hranilnih vrednosti izdelka z na primer lastnimi meritvami, kliknite na gumb <primerjaj>, v prazen stolpec vpišite lastne podatke in si oglejte izračunani delež morebitnega odstopanja.
- Če želite hranilne vrednosti izvoziti v Excelovo tabelo, kliknite na gumb <izvozi> (spodaj). Za to funkcijo je potrebna registracija/prijava v sistem
4. Pregledovanje shranjenih izdelkov
- Prijavljenim uporabnikom je omogočen pregled nad vsemi izdelki, ki so jih shranili preko aplikacije
- Za dostop do pregleda se najprej prijavite. Po prijavi vas po aplikacija avtomatično preusmerila na zaslon s pregledom vseh shranjenih izdelkov (Slika 4). Do pregleda lahko dostopate tudi z klikom na gumb levo od iskalne vrstice.
- Če želite spremeniti podatke shranjenega izdelka, kliknite na gumb <uredi>.
- Z klikom na gumb <izvozi> lahko izvozite podatke o izdelku v datoteko združljivo z programskim orodjem Excel.
- Če želite shranjeni izdelek izbrisati, kliknite na križec desno od imena izdelka. Po izbrisu do izdelka ne bo več možno dostopati.